การติดตั้งโปรแกรม Arduino IDE
 |
| Arduino IDE |
Arduino IDE คืออะไร
Arduino IDE (Integrated Development Environment) คือโปรแกรมที่รวบรวมเครื่องมือที่ใช้ในการพัฒนาโปรแกรมบนแพลตฟอร์ม Arduino อาทิเช่น เท็กซ์อีดิเตอร์ คอมไพลเลอร์ บูตโหลดเดอร์ เป็นต้น และยังสามารถอัพโหลดโปรแกรมที่พัฒนาสำเร็จเเล้วลงบนตัวบอร์ดได้ง่ายในเพียงแค่ไม่กี่ขั้นตอน สำหรับโปรแกรม Arduino IDE จะใช้ภาษา C/C++ ในการพัฒนาโปรแกรม ผู้ใช้ที่สนใจในตัวบอร์ดสามารถศึกษาโครงสร้างการเขียนโปรเเกรมได้จากในภาษา C/C++
ขั้นตอนการติดตั้งโปรแกรม Arduino IDE
- เปิดอินเทอร์เน็ตบราวด์เซอร์เข้าไปที่ https://www.arduino.cc/en/Main/Software
- เลือกระบบปฏิบัติการของคอมพิวเตอร์ตนเอง
- เลือก JUST DOWNLOAD (ถ้าต้องการสนับสนุนผู้พัฒนาโปรแกรมสามารถบริจาคเงินได้)
- หลังจากดาวโหลดโปรแกรมสำเร็จ ดับเบิ้ลคลิกโปรเเกรม arduino.exe เพื่อติดตั้งโปรแกรม
- เลือก I Agree เพื่อยอมรับเงื่อนไขการพัฒนา
- เลือกตัวเลือกต่างๆสำหรับการติดตั้ง จากนั้นกด Next>
- เลือกตำแหน่งของโฟลเดอร์ที่จะติดตั้งโปรแกรม Arduino IDE จากนั้นกด Install





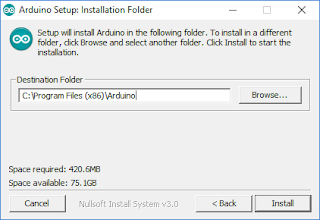


Comments
Post a Comment