Arduino กับการใช้งานจอ LCD (Liquid Crystal Display)

ในบทความนี้จะเป็นตัวอย่างการใช้งานบอร์ด Arduino กับจอ LCD แบบ Liquid Crystal ขนาด 16x2 ( 16 ตัวอักษร 2 บรรทัด) โดยให้บอร์ด Arduino ส่งข้อมูลต่างๆ เช่น ข้อความ หรือ ค่าเอาต์พุตจากเซ็นเซอร์ เพื่อเเสดงผลยังหน้าจอ LCD
ขาต่างๆของจอ
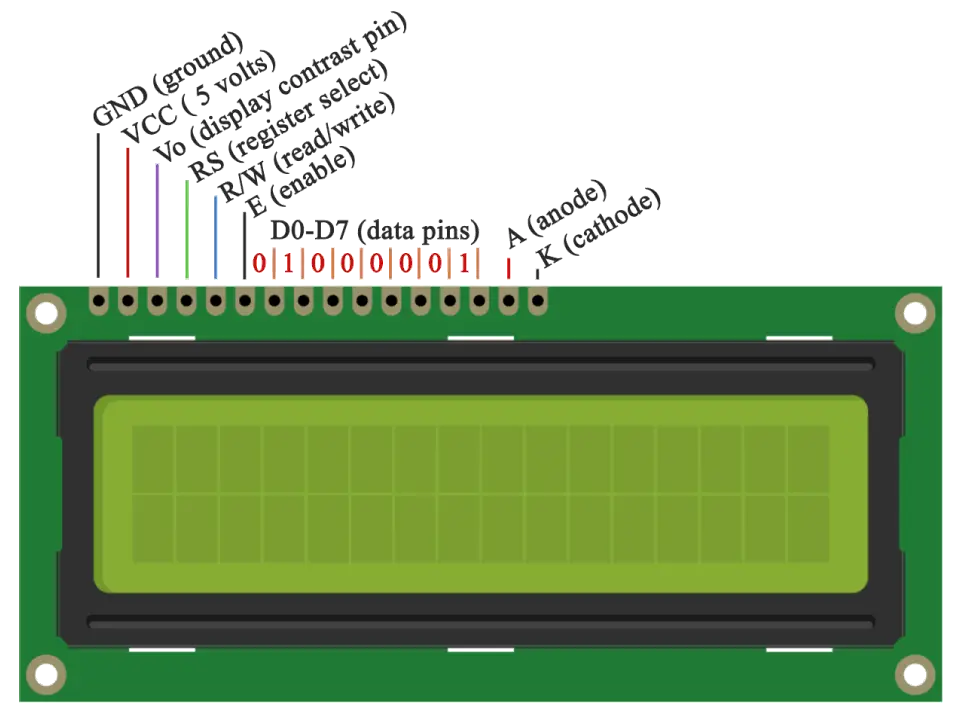
การเชื่อมต่อระหว่างจอ LCD และบอร์ด Arduino
- LCD RS pin to digital pin 12
- LCD Enable pin to digital pin 11
- LCD D4 pin to digital pin 5
- LCD D5 pin to digital pin 4
- LCD D6 pin to digital pin 3
- LCD D7 pin to digital pin 2
- LCD Vo pin to เอาต์พุตจากตัวต้านทานปรับค่าได้ขนาด 10k โอห์ม เพื่อใช้ในการปรับความคมชัดของตัวอักษร
- LCD Anode to ตัวต้านทาน 220 โอห์ม เพื่อใช้ในการเปิดปิดเเบล็คไลท์ของจอ
- LCD Cathode to GND
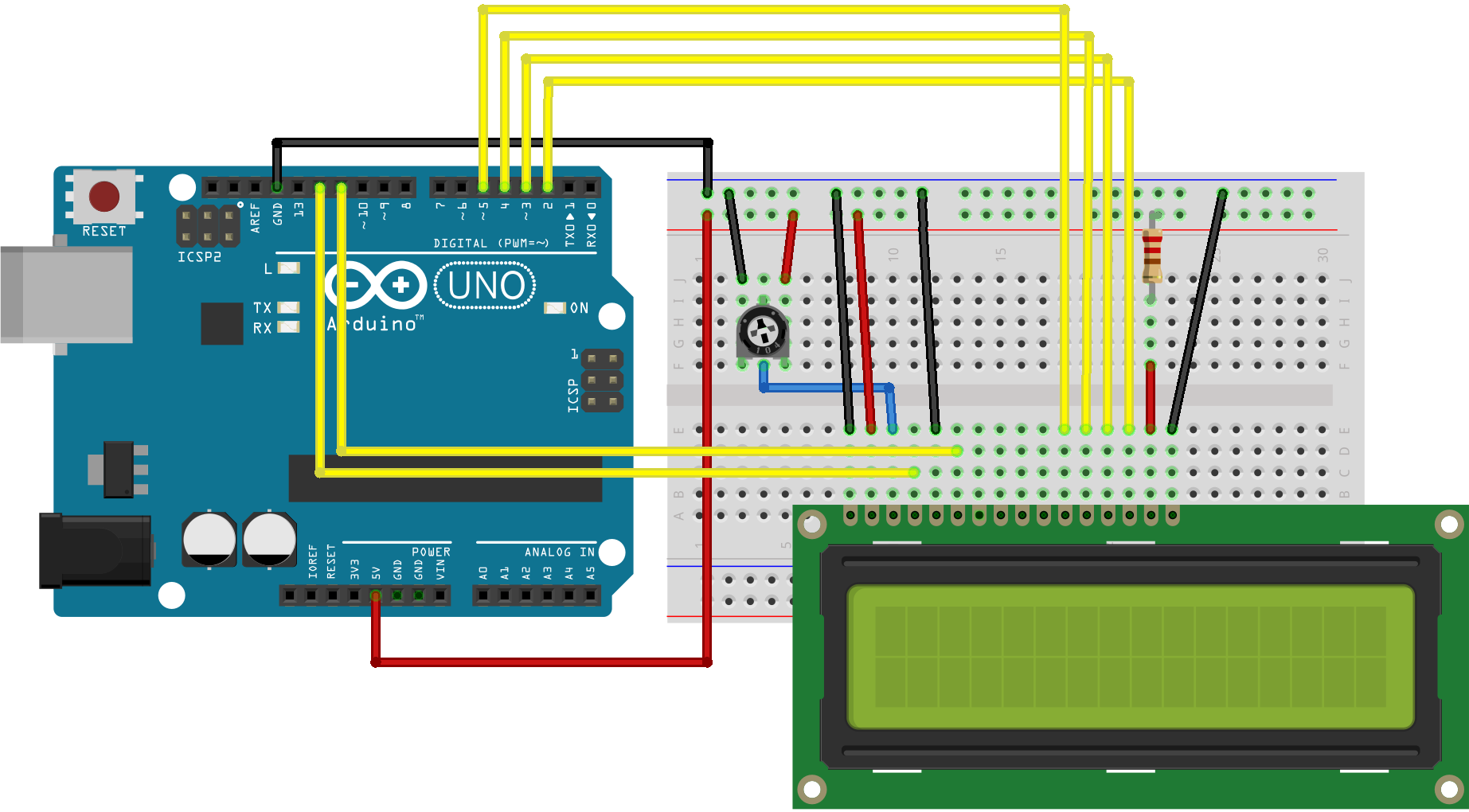
ตัวอย่างโปรเเกรมที่ใช้
#include <LiquidCrystal.h>
const int rs = 12, en = 11, d4 = 5, d5 = 4, d6 = 3, d7 = 2;
LiquidCrystal lcd(rs, en, d4, d5, d6, d7);
void setup() {
// ตั้งค่าจำนวน columns และ rows ของจอ LCD:
lcd.begin(16, 2);
// แสดงข้อความออกทางจอ LCD.
lcd.print("hello, world!");
}
void loop() {
// ตั้งค่าให้ cursor เริ่มต้นที่ column 0, line 1
lcd.setCursor(0, 1);
// แสดงข้อความออกทางจอ LCD.print the number of seconds since reset:
lcd.print(millis() / 1000);
}
const int rs = 12, en = 11, d4 = 5, d5 = 4, d6 = 3, d7 = 2;
LiquidCrystal lcd(rs, en, d4, d5, d6, d7);
void setup() {
// ตั้งค่าจำนวน columns และ rows ของจอ LCD:
lcd.begin(16, 2);
// แสดงข้อความออกทางจอ LCD.
lcd.print("hello, world!");
}
void loop() {
// ตั้งค่าให้ cursor เริ่มต้นที่ column 0, line 1
lcd.setCursor(0, 1);
// แสดงข้อความออกทางจอ LCD.print the number of seconds since reset:
lcd.print(millis() / 1000);
}

ผลลัพธ์ของโปรเเกรม
* ถ้าตัวหนังสือไม่ชัด ให้เเก้ไขโดยปรับหมุนตัวต้านทานปรับค่าได้
Referent
- https://www.arduino.cc/en/Tutorial/HelloWorld
Comments
Post a Comment